Рад приветствовать Вас, уважаемые пользователи Allplan.
Тема статьи: "Арматурные каркасы. Создание экспликации в Allplan".
Так же, Вы можете перейти на мой YouTube канал и посмотреть информацию по данной теме в качестве видео.
Ссылка на видео: Арматурные каркасы. Создание экспликации в Allplan.
Ссылка на экспликацию: SM_Спец. каркасов (ГОСТ) (мм) Allplan 2012.
Ссылка на экспликацию: SM_Спец. каркасов (ГОСТ) (мм) Allplan 2018.
Итак, речь пойдет сегодня о том, как создать экспликацию с вложением для арматурных каркасов, таких как показано на рис. 1.
 |
| Рис. 1. Экспликация и арматурные каркасы |
Сразу стоит разобраться в терминологии Allplan, а именно понятия экспликации/спецификации:
- Спецификация - это не автоматическая ведомость;
- Экспликация - имеет варианты при выведении, она может быть и автоматической и не автоматической.
За основу была взята и вынесена экспликация подсчета стержней, для экономии времени. В ней уже предварительно были настроены такие атрибуты/формулы как показано на рис. 2.
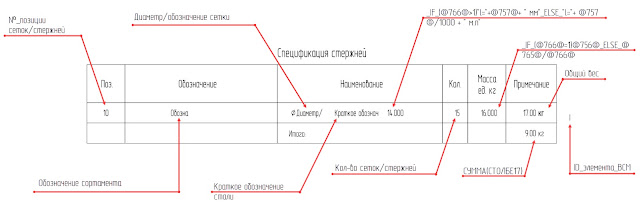 |
| Рис. 2. Экспликация стержней, описание ячеек |
Далее необходимо растянуть таблицу и дорисовать будущее ячейки для разделения и вывода каркасов в таблице по типам, как показано на рис. 3.
После чего, необходимо создать 2-е ячейки (рис. 4):
- Обозначение - параметр находится в группе архитектура общее/обозначение;
- Штук - параметр находится в группе архитект.объемы/штук.
 |
| Рис. 4. Добавление новых ячеек |
Следующим шагом будет сохранение одной из экспликаций в БЮРО, а именно той, которая будет являться вложенной. Таким образом сложную экспликацию можно разбить на 2 простые:
- Подсчет каркасов - это родительская экспликация;
- Подсчет арматурных стержней, входящих в состав одного каркаса - это вложенная экспликация.
Выбираем инструмент "Определить экспликацию" и создаем вложенную, как показано на рис.5. При сохранении вложенной экспликации, необходимо задать:
- Отбор - атрибуты-> конструирование-> фильтр стержней;
- Выбрать строку (рис. 5) - это данные, которые выводятся на экран подобно циклу, а именно каждая позиция выводится новой строкой (шаг строки задать 8);
- Выбрать строку сумма - является нижняя часть таблицы, выводит суммарный результат с позиций в одном каркасе;
- Далее нажать на кнопку "Фикс." и сохранить экспликацию исключительно в БЮРО.
 |
| Рис. 5. Создание вложенной экспликации |
Получившийся результат можно наблюдать на рис. 6.
 |
| Рис. 6. Вложенная экспликация |
Следующим шагом создаем уже общую экспликацию и вкладываем в нее вложенную, которая сохранена в БЮРО. При сохранении родительской экспликации, необходимо задать:
- Отбор - Объект=Групповая 3Д;
- Выбрать заголовок (рис. 7) - это строка, которая выводится единожды в самом вверху таблицы;
- Выбрать строку - это данные, которые выводятся на экран подобно циклу, а именно каждый арматурный каркас выводится новой строкой (шаг строки задать 8);
- Вставка "ПодСпе" - вставка вложенной экспликации, необходимо выбрать из БЮРО и вставить в те же координаты таблицы;
- Далее нажать на кнопку "Фикс." и сохранить в БЮРО.
 |
| Рис. 7. Создание родительской экспликации |
Далее необходимо зайти в редактор экспликаций: "Изменить экспликацию" (рис. 8).
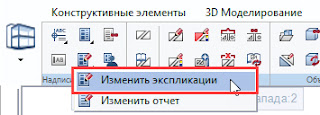 |
| Рис. 8. Редактор экспликаций |
После чего еще раз проверить и по необходимости назначить параметр "ШагСтр" и задать значение 800 мм в обоих окнах, бывает при определении экспликации слетает.
Затем добавляем ячейки, как показано на рис. 9 и правим существующие, прописывая зависимости и внедряя атрибуты для отображения и дальнейшего считывания. Те ячейки, формулы в которых не отображены (рис. 9), в них осталось все без изменений.
 |
| Рис. 9. Редактирование экспликации с вложением |
Необходимо также учитывать формат ячеек при создании и редактировании, а так же проведении над ними логических операций.
Ссылки на видеоматериал и на экспликацию приложил в начале статьи.

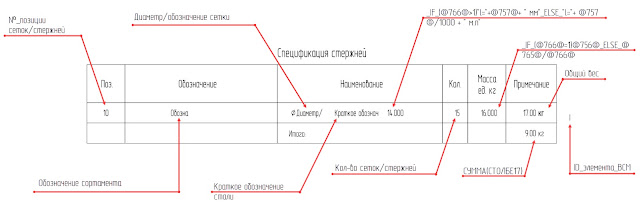




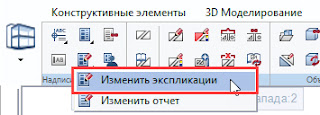



Комментариев нет:
Отправить комментарий